Last updated on October 3rd, 2021 at 05:35 pm
Windows 10 is now the popular operating system in today’s computers. It is the product of Microsoft and has been released in 2015. It is the successor of Windows 8.1. Before the latter, we had other operating systems like Windows 8, Windows 7, Windows Vista, among others. These operating systems have their editions. For instance, Windows 10 has the following editions: Windows 10 Home, Windows 10 Mobile, Windows 10 Pro, Windows 10 Enterprise, Windows 10 Education, Windows 10 Mobile Enterprise, etc. This operating system can run on different devices like computers, tablets, smartphones among others.
The desktop background refers to the graphical user interface that is displayed after your computer is booted. It is the appearance of the computer screen without any opened windows. Computer users can set pictures, colours, or slideshows as desktop backgrounds of their devices. But, some of them do not know how to set those pictures, solid colours, and slideshows.
Therefore, this guide will help you to set and change them according to your choice. Just follow the following steps and it’s really simple. Remember that these steps are applied in Windows 10 Operating System. I’m very sure that after reading this, you will be able to set pictures, colours, and slideshows as a desktop background of your device.
How do we change the desktop background in Windows 10? : (first option)
1. Click the Start menu.
2. Then click on Settings and open Personalization
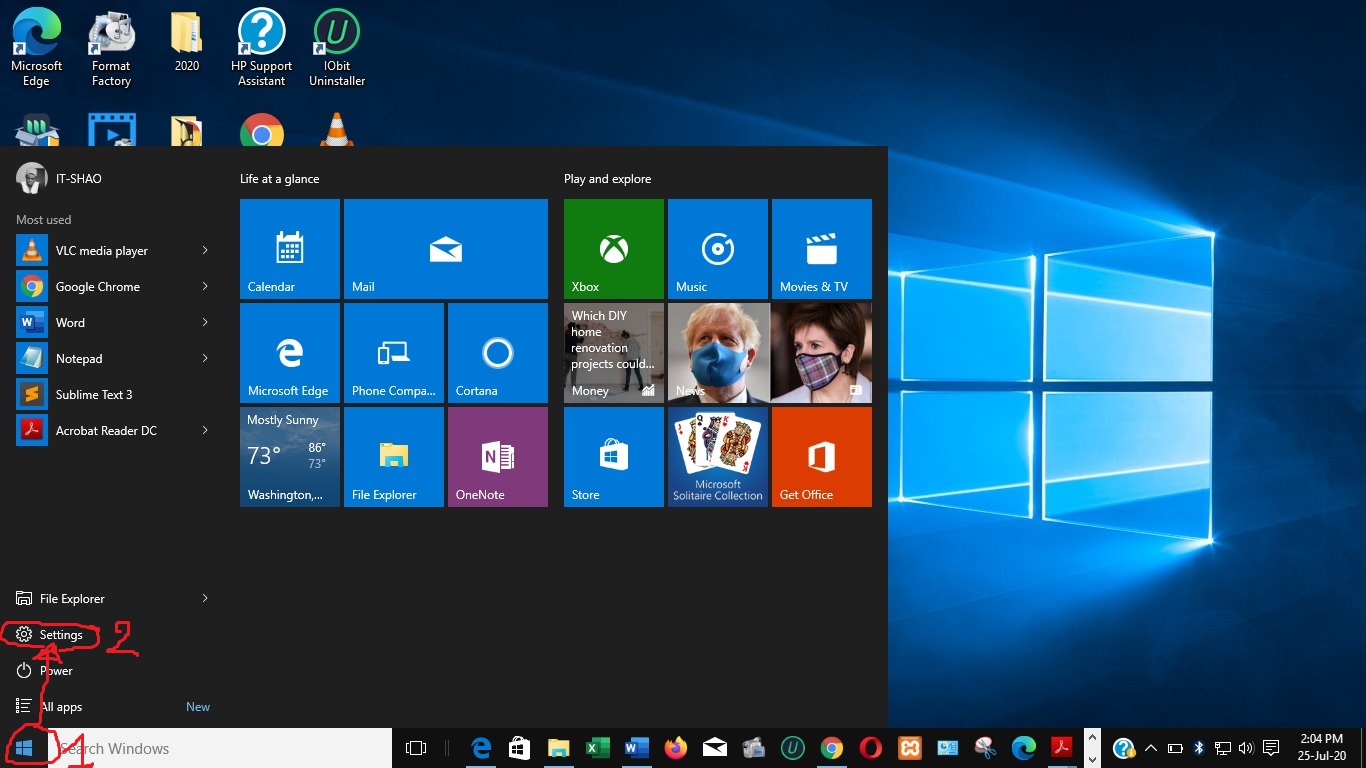
3. Under Personalization, click on Background. Your computer default pictures or other pictures will be displayed. Among them, click on one of your choice.
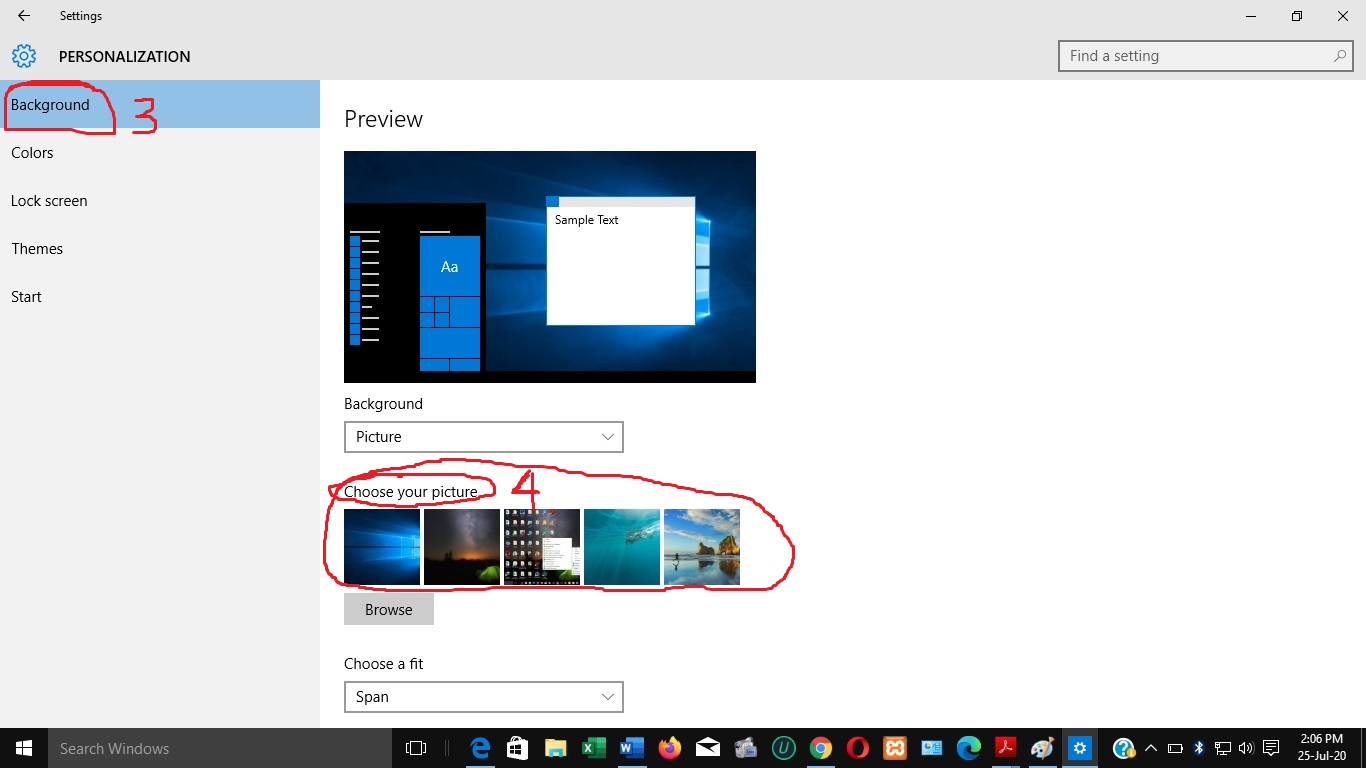
4. After selecting one picture from others; the chosen picture will be displayed above the pictures and the changes will also be applied on the desktop. Then it’s finished.
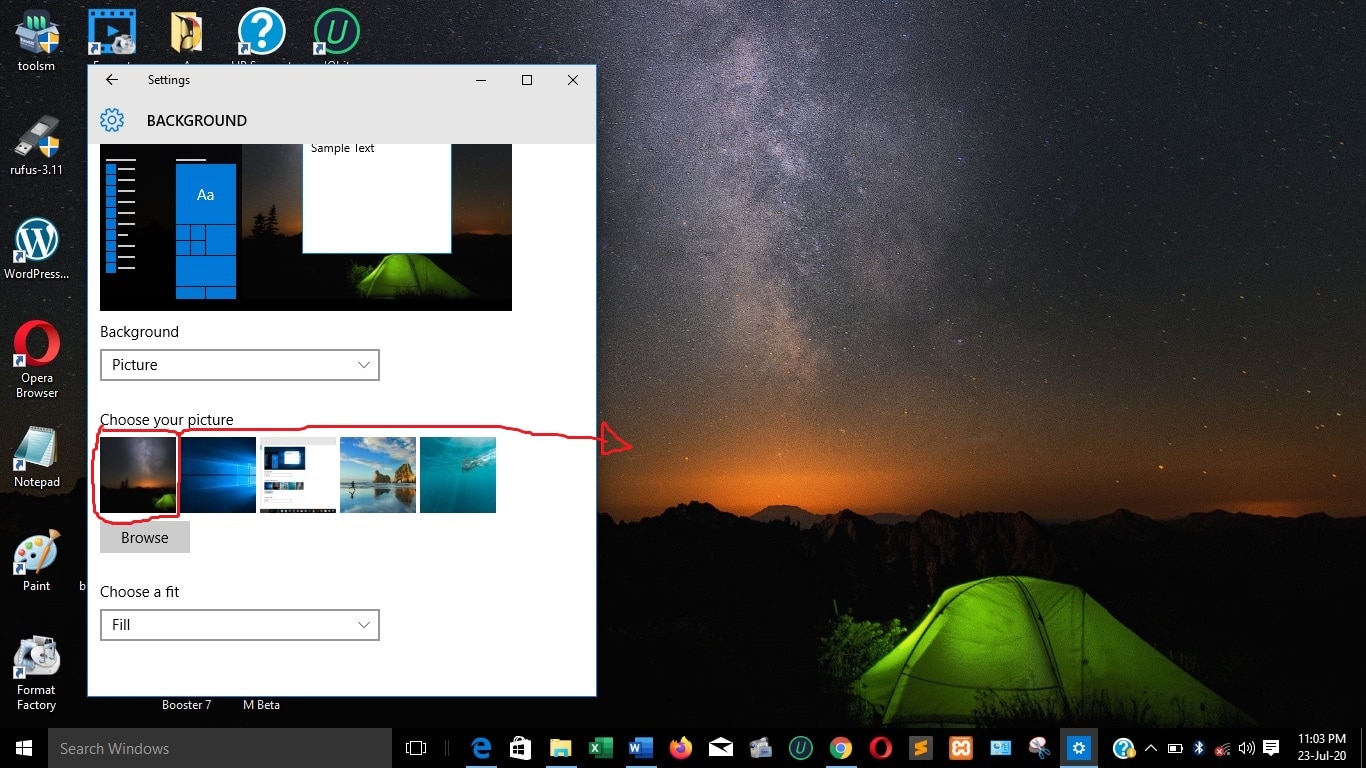
5. If you don’t like those pictures, you can use others that you have on your computer. Click on ‘Browse”, then find the location of your picture and click on it. After that click on ‘Choose picture’, and it is done.
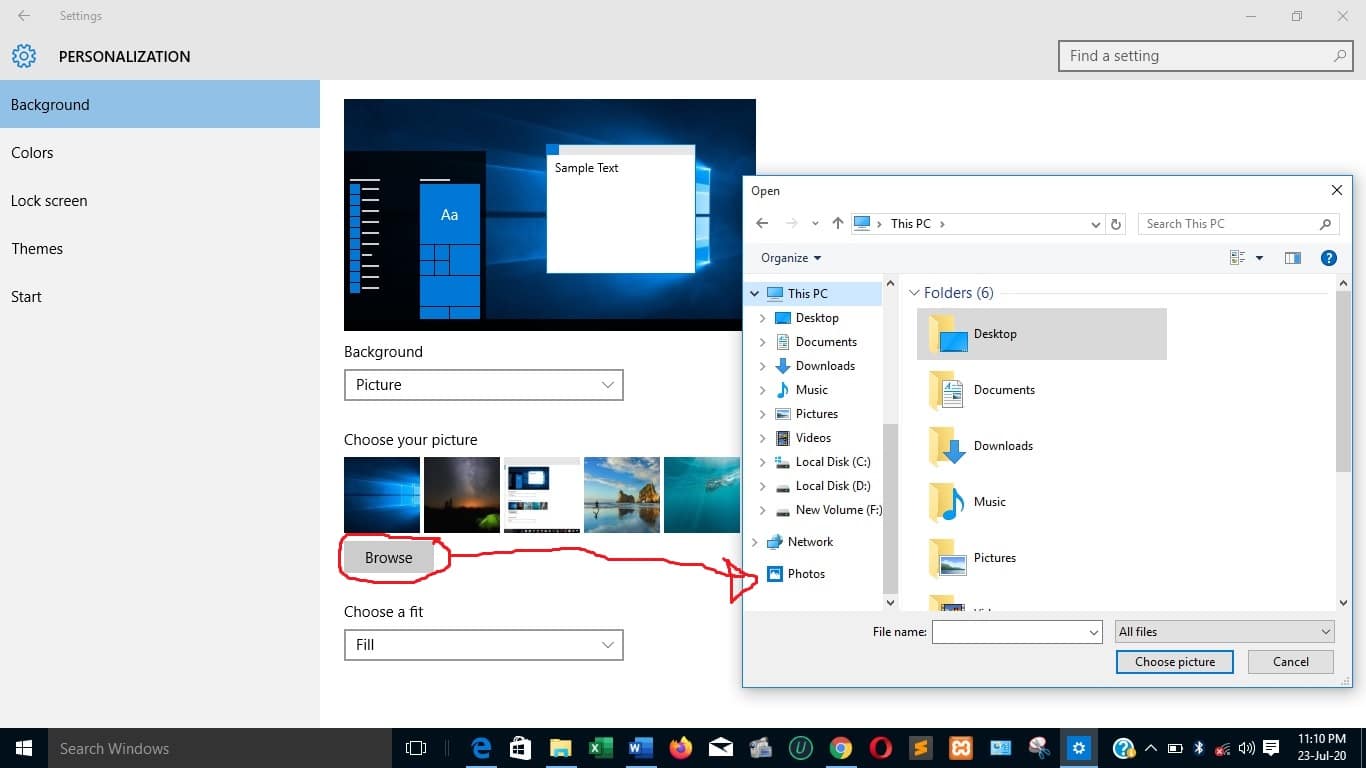
6. By there, you can customize the appearance of your picture. Click on the below options to see the changes that are made to the picture.
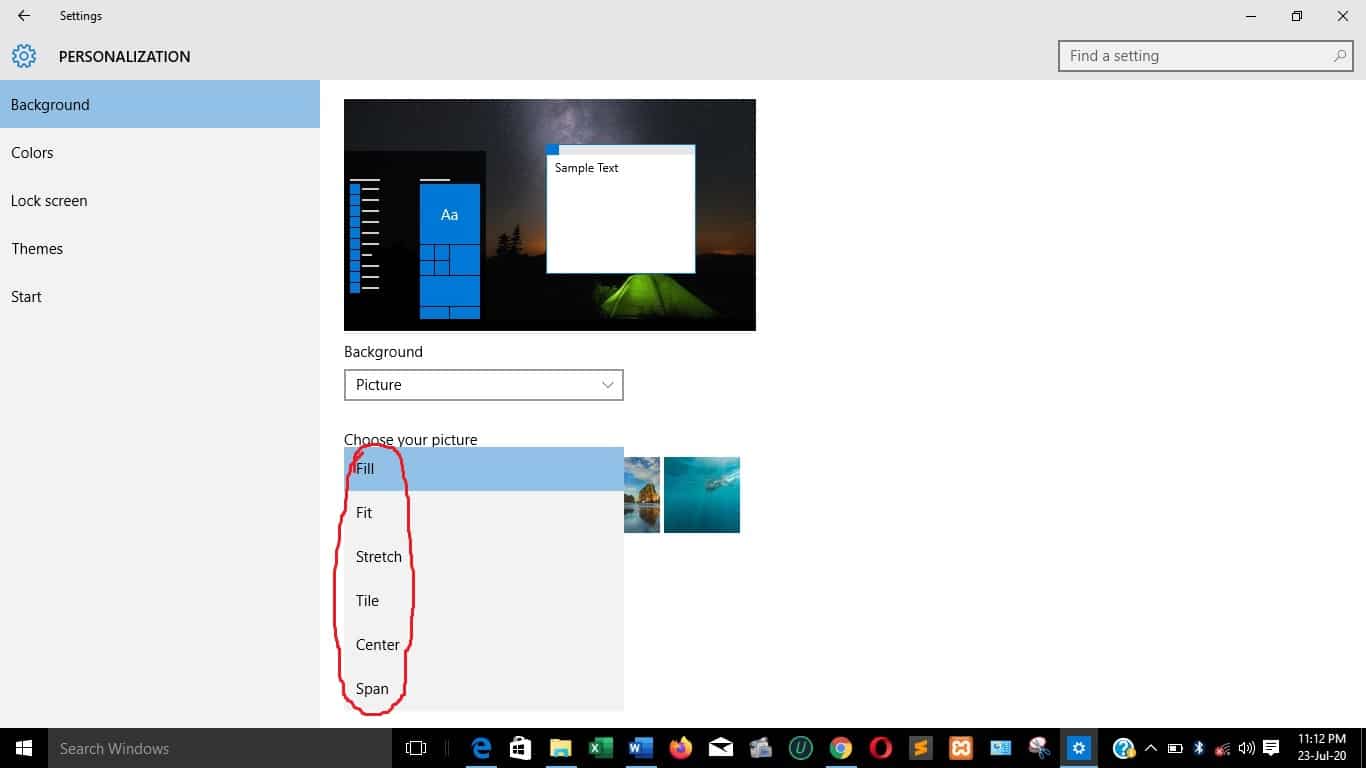
7. You can also choose to use the ‘Solid colors’ like blue, red, green,yellow…(from step 3). What you do is this one: In the case under ‘Background’, choose solid colors. Then, they will be displayed under the title ‘Background colors’. So, choose the favorite colour of yours.
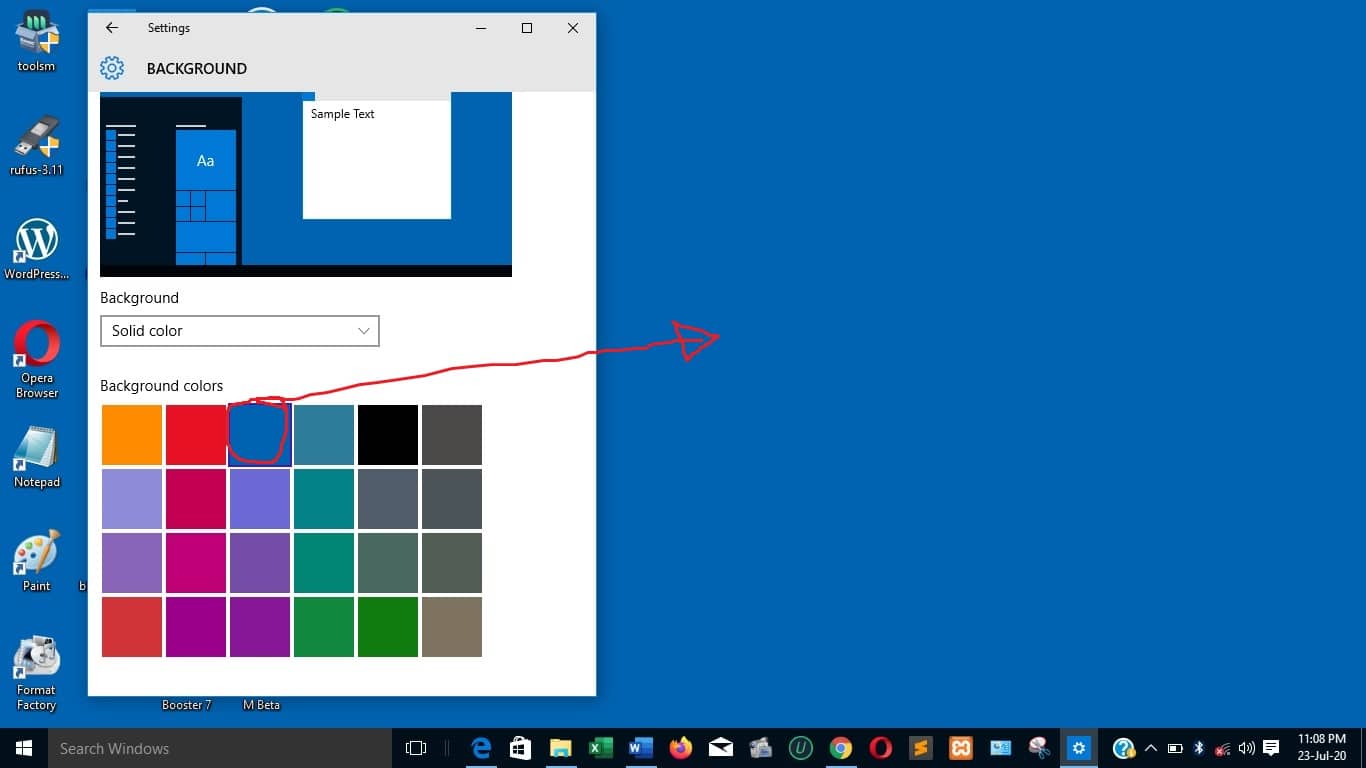
8. If you want, you can choose to use ‘a slideshow‘. By using a slideshow, you want to set two or more pictures as desktop backgrounds so that they can alternate themselves.
(From step 3 mentioned above): In the case (under ‘Background’), select ‘Slideshow’. The options will appear underneath. Click on ‘Browse’ to choose the folder that contains all the pictures that you want to use as a slideshow. On this image you see the word ‘Places’. It is the name of the folder that contains the pictures I want to use as slideshow.
 After doing that you will choose the time it takes one picture to alternate with another. It can be one minute, or 10, or 30 minutes. It can also be hours or days. Just choose 1 minute and wait to see the changes. Choosing the fit as discussed before, means how your pictures will fit on the screen. Choose your preference and then close to see the changes.
After doing that you will choose the time it takes one picture to alternate with another. It can be one minute, or 10, or 30 minutes. It can also be hours or days. Just choose 1 minute and wait to see the changes. Choosing the fit as discussed before, means how your pictures will fit on the screen. Choose your preference and then close to see the changes.
How do we change the desktop background in Windows 10? : (second option)
1. Go on your desktop and “right-click” on an empty space.

2. Among the options that appear, choose ‘personalize”.
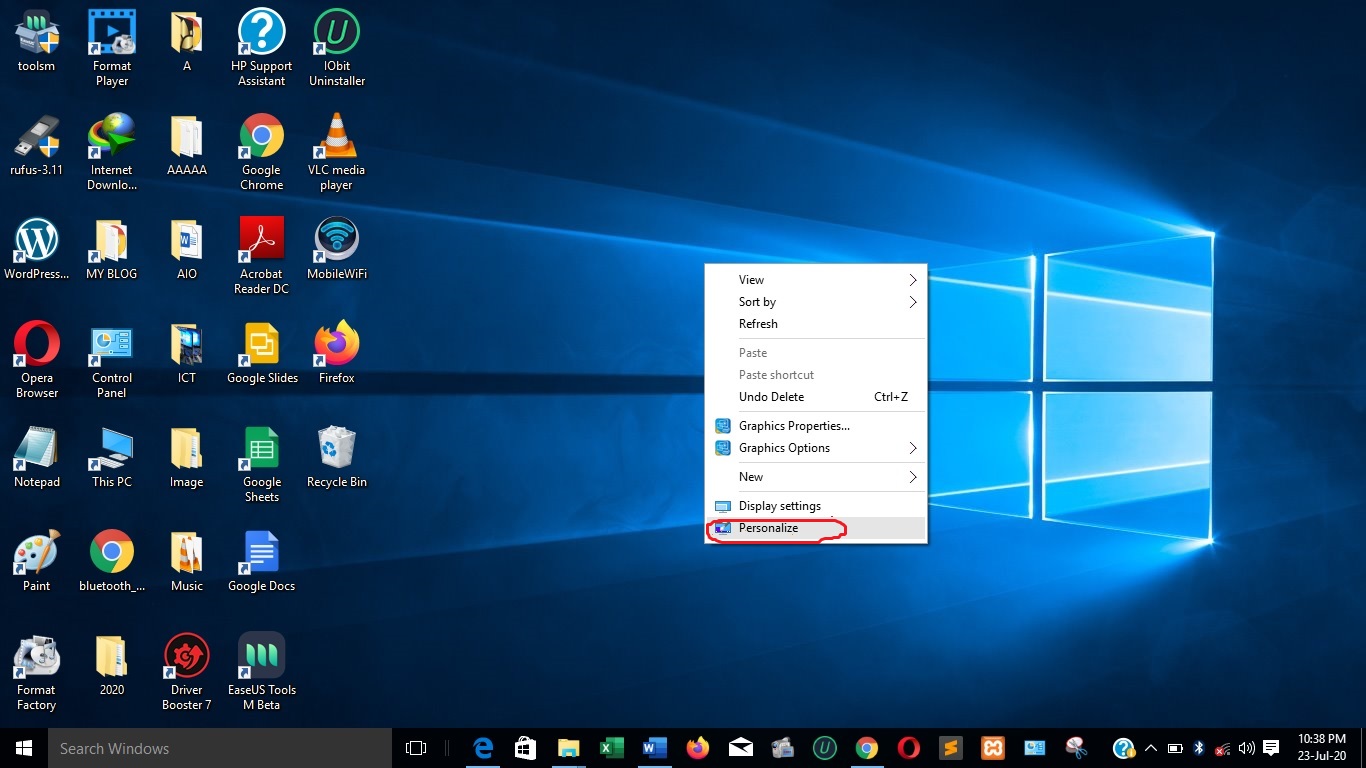
3. Then you will arrive in ‘Settings’, on ‘background’, under ‘Personalization’. Then repeat the same steps of the first option as mentioned above. (From step 3 to step 8).
We think this guide has helped you a lot. Now, you can change your desktop background either by using pictures, solid colours, or slideshows.
Remember to Subscribe to our YouTube Channel for more tutorial videos and follow us on Facebook, Twitter, LinkedIn, and Instagram.
Leave a comment